
Как опытный энтузиаст виртуальной реальности с многолетним опытом за плечами, я могу с уверенностью сказать, что Meta Quest 3 — это фантастическая технология. Однако настройка и управление несколькими учетными записями может оказаться чем-то вроде американских горок!
🌊 Плыви по волне успеха с CryptoWave! Прогнозы подаются просто и с огоньком – как свежий бриз на берегу удачи.
Зацепить волну!Тщательно следуя инструкциям по настройке моей первоначальной учетной записи, я был готов добавить больше для членов семьи. Процесс был относительно простым, но шаг «передать гарнитуру» временами напоминал игру в горячую картошку.
Добавление учетных записей оказалось проще простого, как только я освоился. Переключаться между профилями проще простого, хотя должен признаться, я посмеялся над возможностью «Переключить учетную запись». Это вернуло воспоминания о тех днях, когда нам приходилось физически менять дискеты, чтобы менять игры на нашем старом компьютере!
Теперь, когда все учетные записи настроены и готовы к работе, мы с семьей готовы вместе погрузиться в виртуальный мир. Просто помните: если у вас когда-нибудь возникнут проблемы с настройкой Meta Quest 3, просто сделайте глубокий вдох и напомните себе, что это не так сложно, как замена дискет!
Meta Quest 3 предлагает фантастическую возможность семьям вместе испытать виртуальную реальность. Он позволяет создавать несколько учетных записей, гарантируя, что каждый участник имеет свои уникальные настройки. Однако настройка первоначальной учетной записи в Meta Quest может оказаться непростой задачей, что делает добавление дополнительных учетных записей потенциально еще более запутанным.
Хотя в гарнитуру Meta Quest 3 можно добавить дополнительные учетные записи, но имейте в виду, что на одно устройство можно добавить только три дополнительные учетные записи, то есть в общей сложности на каждом устройстве получается четыре учетных записи. Также важно отметить, что вы не сможете настроить дополнительные учетные записи сразу после настройки исходной учетной записи, так как первая учетная запись необходима для настройки самой гарнитуры Meta Quest 3.
Как настроить учетную запись в Meta Quest 3
Загрузите приложение Meta Horizons

Для начала важно отметить, что эта процедура может стать весьма раздражающей, несмотря на правильное соблюдение всех шагов. Поэтому терпение будет иметь жизненно важное значение. Прежде чем продолжить, убедитесь, что ваша гарнитура и контроллеры Meta Quest полностью заряжены. Если нет, найдите время, чтобы тщательно зарядить их, прежде чем начинать процесс запуска, чтобы предотвратить любые осложнения в дальнейшем.
После полной зарядки гарнитуры убедитесь, что она плотно и удобно сидит на голове, отрегулировав ремни. Гарнитура должна двигаться вместе с вами, не вызывая дискомфорта. Если кажется, что он болтается, затяните ремни соответствующим образом. Чтобы начать использовать устройство, возьмите в руки оба контроллера и включите их. Поскольку вы, возможно, впервые используете устройство, вы можете столкнуться с несколькими подсказками по настройке оголовья и линз в соответствии с вашими личными настройками комфорта.
Настройки у каждого человека разные, поэтому следуйте инструкциям на экране, пока не найдете подходящие. Когда вы будете готовы продолжить, следующим действием будет подключение к Wi-Fi. После успешного подключения к локальной сети идите дальше. Затем вы увидите экран с просьбой загрузить приложение Meta Horizon на одно из ваших мобильных устройств. Запомните код, отображаемый на этом экране, на случай, если он понадобится вам позже для сопряжения вручную.
В этот момент вашей гарнитуре может потребоваться обновление. В этом случае давайте приступим к завершению настройки в приложении Meta Horizon, пока гарнитура выполняет обновление. В приложении Meta Horizon вам будет предложено войти в систему или создать новую учетную запись. Если вы уже настроили Meta Quest 2 и у вас есть учетная запись, вы можете войти в систему с теми же учетными данными, чтобы перенести ее на новую гарнитуру. Однако если у вас еще нет учетной записи, у вас есть возможность создать ее с помощью Facebook (если она у вас есть) или создать новую учетную запись по электронной почте.
Чтобы начать работу, выберите опцию «Продолжить по электронной почте», чтобы начать создание новой учетной записи. После этого следуйте инструкциям на экране, чтобы завершить создание учетной записи, используя свой адрес электронной почты и пароль. Как только ваша учетная запись будет подготовлена, приложение перенесет вас на свою главную страницу. На этом этапе вы, скорее всего, увидите всплывающее окно с вопросом, подключаете ли вы гарнитуру. Если да, выберите «Настроить гарнитуру», а затем выберите соответствующую модель гарнитуры Meta Quest.
Как опытный пользователь технологий с многолетним опытом за плечами, я могу с уверенностью сказать, что сопряжение таких устройств, как гарнитуры, с телефонами иногда может быть немного сложным. Однако я научился не торопиться и следовать этим простым шагам:
1. Дайте телефону время на автоматический поиск гарнитуры. Когда гарнитура будет найдена и сопряжение будет завершено, на нем появится зеленая галочка.
2. Если соединение не удалось, не паникуйте! Телефон запросит код. Возьмите гарнитуру в руки, найдите код внизу ее экрана, если его нет, обратитесь к руководству пользователя или инструкции, прилагаемой к вашему устройству.
3. Получив код, введите его в телефон и позвольте сопряжению произойти вручную.
4. После успешного сопряжения все готово для использования гарнитуры! Помните, что терпение является ключевым моментом при работе с технологиями. Приятного подключения!
Если мой Meta Quest по-прежнему не подключается к моему телефону, я предлагаю попробовать выполнить некоторые действия по устранению неполадок. Сначала отключите и снова подключите сеть Wi-Fi на обоих устройствах, убедитесь, что они подключены к одной сети. Затем давайте попробуем перезапустить Meta Quest, выключив и снова включив его. Если что-то по-прежнему не работает должным образом, вы можете рассмотреть возможность выполнения сброса настроек Meta Quest. Этот процесс может занять много времени, но может помочь решить любые проблемы. Не забудьте внимательно следовать всем инструкциям, чтобы избежать разочарований во время этого процесса.
Как добавить еще одну учетную запись в Meta Quest 3
Добавьте до трех учетных записей к любой гарнитуре
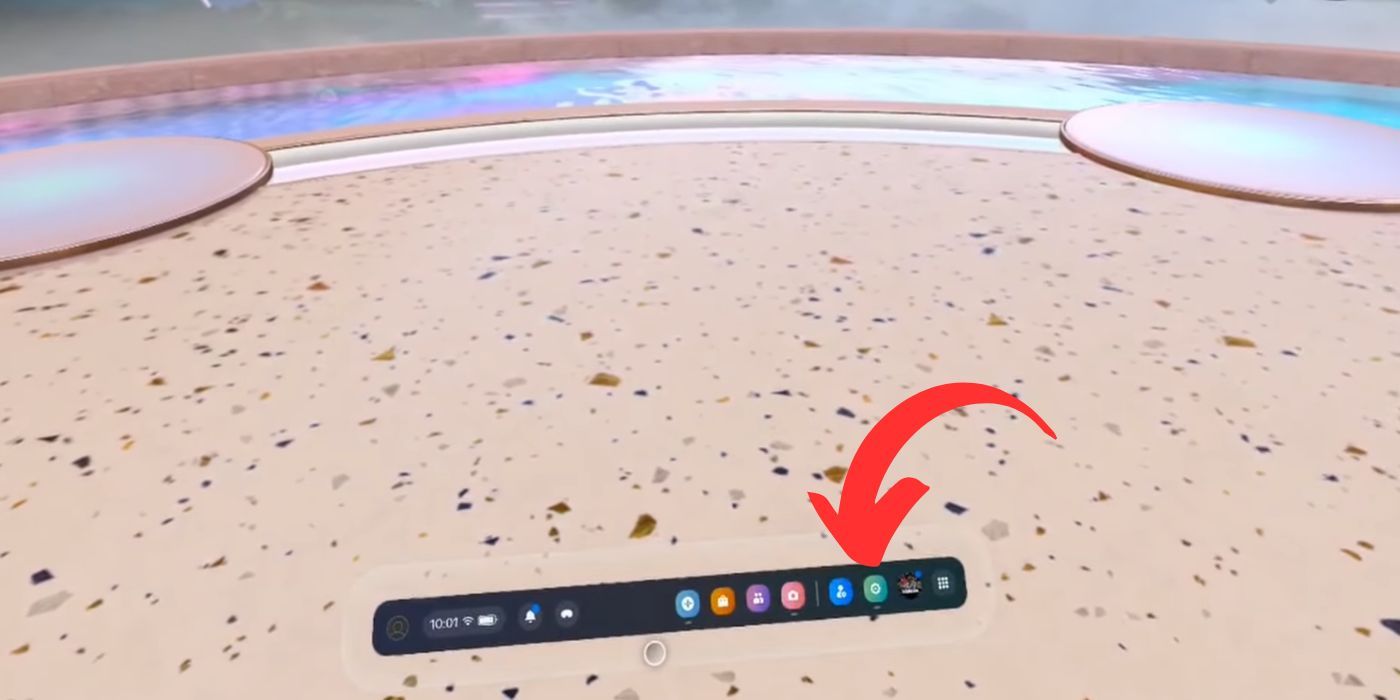
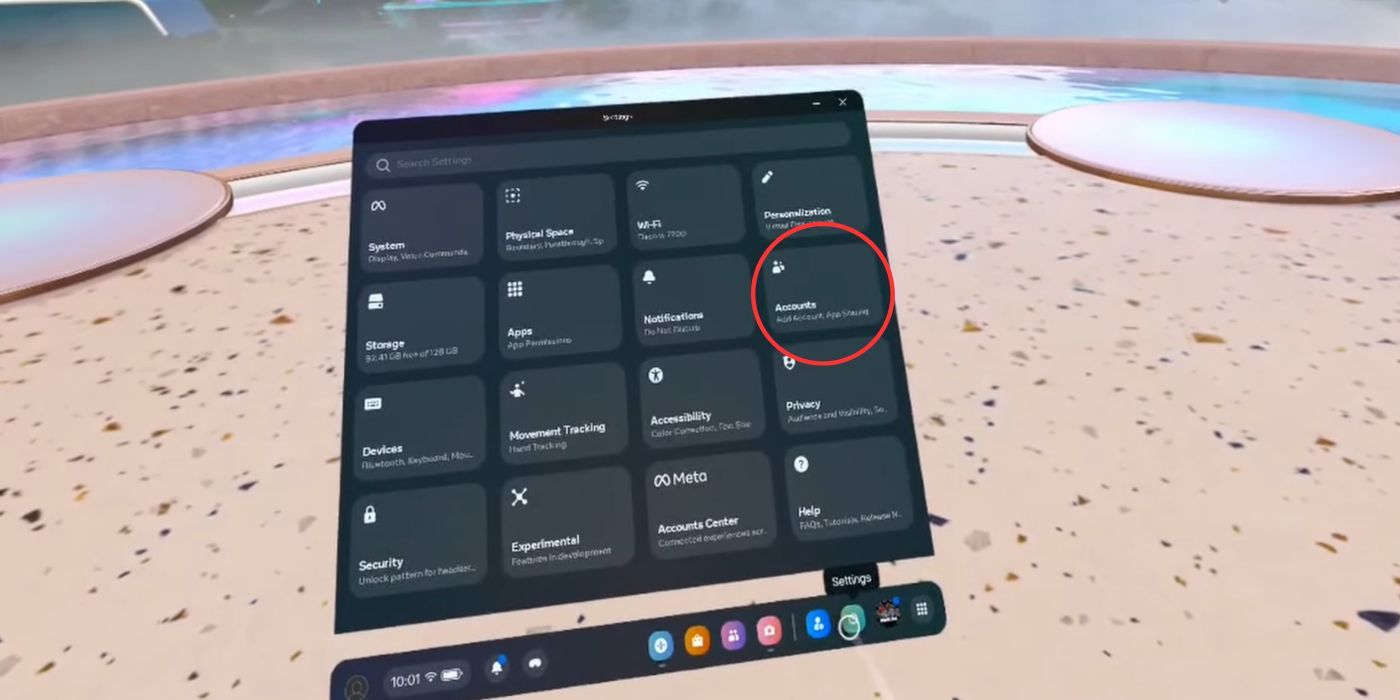
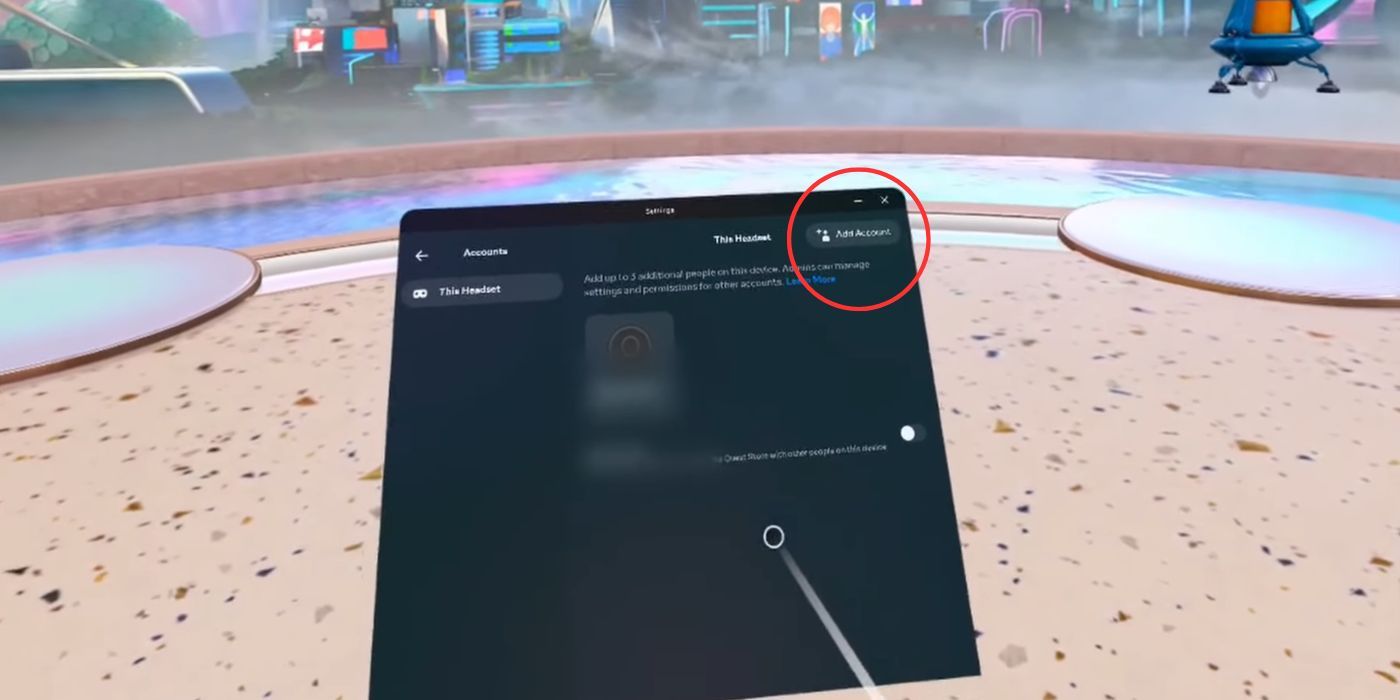
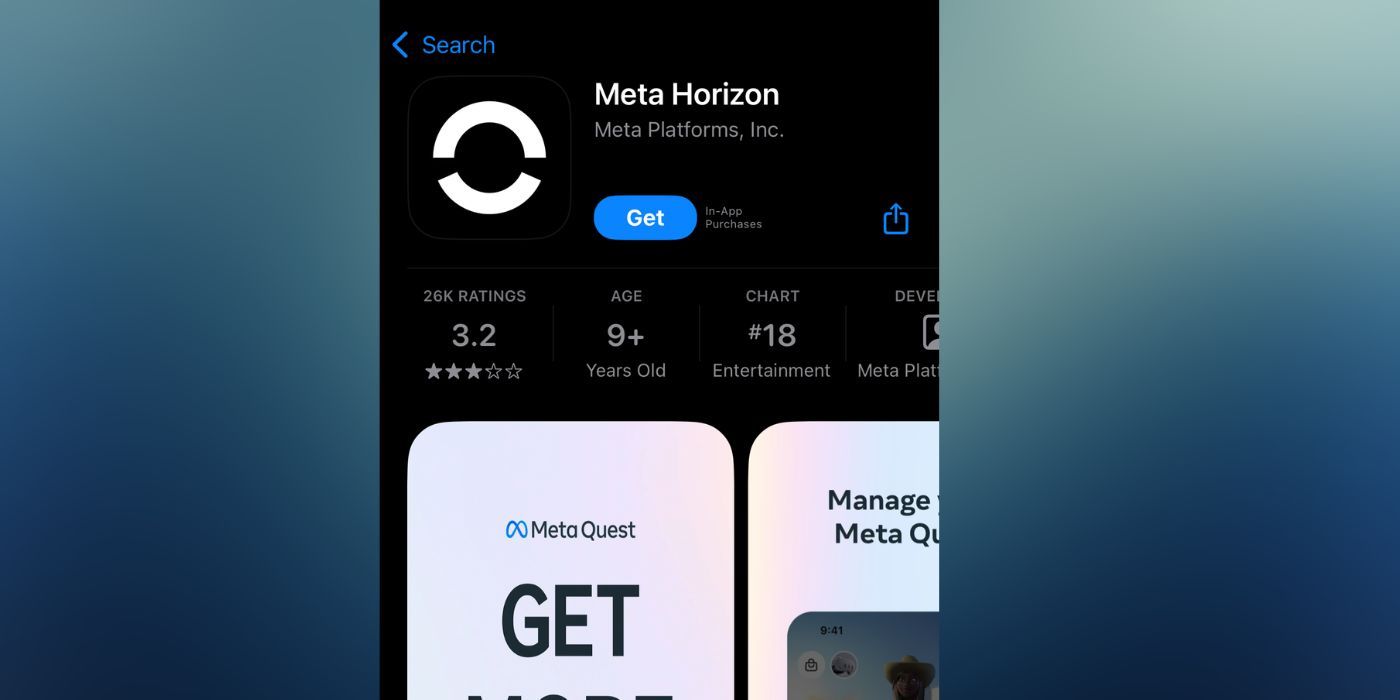
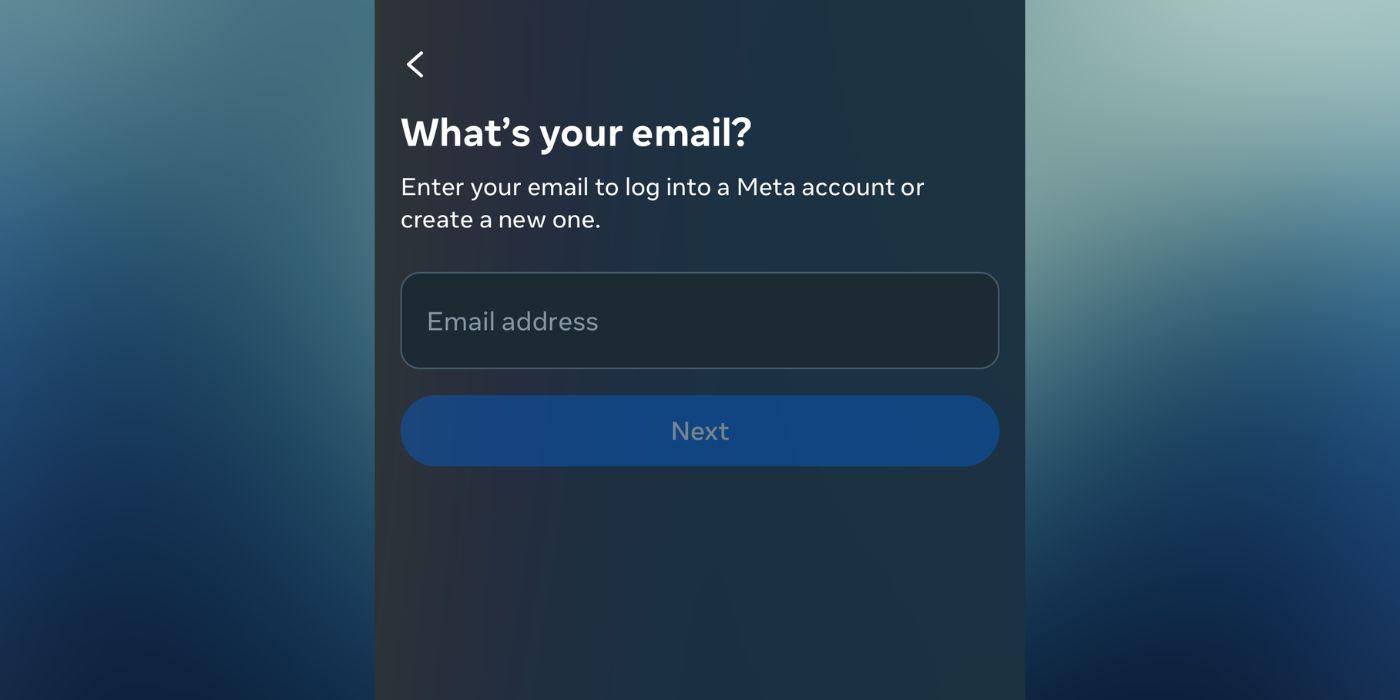
После настройки исходной учетной записи на гарнитуре Meta Quest вы можете создать дополнительные учетные записи. Начните с того, что убедитесь, что вы находитесь в главной комнате. В этом месте нажмите кнопку «Мета» на правом контроллере, чтобы отобразить небольшое закрепленное меню внизу экрана. Когда появится меню, найдите и выберите значок настроек в правом углу меню. Вы можете определить его, наведя курсор на значки, если не уверены, какой именно.
Как заядлый энтузиаст виртуальной реальности, который использует несколько учетных записей на разных устройствах, я могу сказать вам, что навигация по моей цифровой жизни никогда не была такой гладкой. Открыв экран настроек, вы увидите знакомую вкладку с надписью «Учетные записи». Нажмите на него, и вуаля! Вы перенесетесь на экран, отображающий учетные записи, связанные с гарнитурой, которую вы в данный момент носите. Если вы, как и я, только начали свое путешествие в виртуальной реальности с одной учетной записью, это все, что вы увидите здесь.
Но что привлекло мое внимание, так это удобный маленький индикатор, сообщающий мне, что я могу добавить на это устройство только три учетные записи. Для меня, как индивидуального пользователя, это не имело большого значения, но для семей, использующих гарнитуры с детьми, эта функция меняет правила игры. Кроме того, примечание о том, что администраторы могут изменять настройки других учетных записей, добавляет дополнительный уровень контроля, что делает его идеальным для таких родителей, как я, которые хотят обеспечить безопасность и соответствие возрасту своего ребенка.
В целом, этот удобный макет упрощает управление моим виртуальным миром и дает мне душевное спокойствие, зная, что мои настройки безопасны, а мои дети могут наслаждаться виртуальной реальностью без каких-либо нежелательных сюрпризов. Поэтому в следующий раз, когда вы откроете экран настроек, не забудьте зайти на вкладку «Учетные записи» — это может иметь решающее значение!
Как опытный пользователь различных цифровых платформ, я сталкивался с изрядной долей задач, связанных с учетной записью. В этом случае вы найдете кнопку «Добавить учетную запись» в правом верхнем углу экрана. Нажмите на него и вуаля! Появится запрос с вопросом, хотите ли вы поделиться приложениями между учетными записями. Если вы цените плавную интеграцию между устройствами, я бы рекомендовал выбрать опцию «Поделиться приложениями». Однако, если вы предпочитаете управлять каждой учетной записью отдельно или хотите вернуться к этому решению позже, пока можете пропустить его. Выбор за вами!
После выбора настроек общего доступа для приложения следующий запрос проверит, подключена ли ваша гарнитура к Интернету, и предложит вам передать гарнитуру лицу, создающему новую учетную запись. Альтернативно, вы можете помочь им с этой задачей. Независимо от того, кто это делает, просто нажмите «Продолжить», как только создатель учетной записи будет готов к использованию гарнитуры. С этого момента процесс будет во многом повторять шаги, описанные ранее для создания основной учетной записи в Meta Quest 3.
Всякий раз, когда вы захотите сменить учетную запись в Meta Quest 3, просто вызовите панель меню в хаб-комнате, нажав кнопку Meta. Затем выберите изображение профиля, расположенное в крайнем левом углу. Когда появится профиль текущего пользователя, найдите опцию «Сменить учетную запись» в правом верхнем углу экрана, которую вы можете выбрать, чтобы указать, кто в данный момент использует Meta Quest 3.
Смотрите также
- Объяснение «Innies» и «Outies» Северанса: как работает процедура и каковы правила
- Джейсон Айзекс шокирующая сцена обнаженной натуры в третьем сезоне сериала «Белый лотос», которая вас оставит без слов!
- Шокирующий секрет Хелли: почему она лжет о своей настоящей личности во втором сезоне «Разрыва»
- Белый лотос 3 сезон: дата выхода, продление и все, что мы знаем
- 15 дорам с самыми горячими сценами поцелуев, которые заставят вас упасть в обморок
- 20 отличных корейских дорам с участием ЛГБТК+
- 35 лучших семейных фильмов 2023 года (и где их посмотреть)
- 100 лучших фильмов на Disney+ (ноябрь 2023 г.)
- Эксклюзив: Новый остров в Jurassic World Rebirth — переломный момент для франшизы?
- Правдивая история заместителя маршала США Басса Ривза Айка Роджерса и что с ним случилось в реальной жизни
2025-01-04 04:47